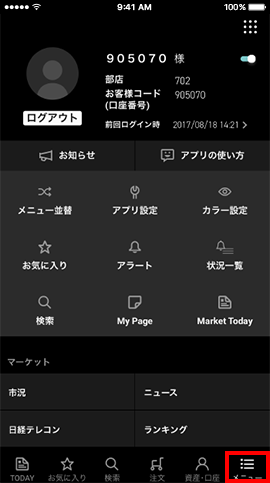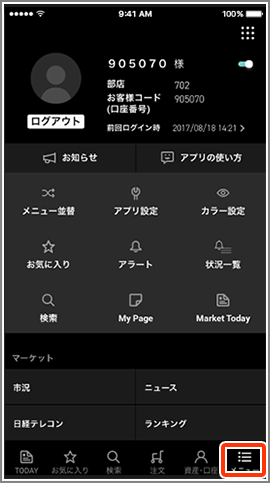マイナンバー登録方法
マイナンバーの登録方法はスマートフォン、郵送の2通りあります。
マイナンバーご登録の前に、以下をご確認ください。
個人番号カード、通知カードをお持ちの方はスマートフォンもしくはiSPEEDからのご登録が便利です。
![]() マイナンバーの提出に際して、以下の点にご注意ください
マイナンバーの提出に際して、以下の点にご注意ください
- ※お名前・ご住所の変更をされている場合は、変更済みの書面をご提出ください。
- ※通知カードの住所・氏名が転居・改姓などで古い場合は、通知カードをご利用いただくことは出来ません。個人番号カード(マイナンバーカード)の発行後にお手続きください。
- ※マイナンバーの読み取りができない場合は郵送にてご提出ください。
- ※下記に該当する場合はマイナンバーの読み取りができない場合があります。
- マイナンバーに旧字体(﨑、髙、濵、等)が使われている
- 改姓によりマイナンバーの表記と、申込み時の氏名が異なる
- 通知カードの裏面に変更住所の記載がある
- 外国籍の方で本名と通称名が表記されている
- ※郵送でのご提出方法はこちら
- ※iSPEED FXのマイナンバー登録はこちら
- ※お取引を行っていただくには初期設定とマイナンバーのご登録が必要です。初期設定方法はこちら
ウェブサイト(スマートフォン)での登録方法
初期設定の際に、スマートフォンからマイナンバーを撮影してOCRにて即時に登録することができます。
または、住民票・通知カード(OCRで登録できなかった場合はマイナンバーカードも提出可能)をアップロードで提出いただくことも可能です。
初期設定後にもマイナンバーカードを撮影してOCRにて即時登録も可能です。
住民票・通知カード・マイナンバー(OCRで登録できなかった場合はマイナンバーカードも提出可能)をアップロードで提出する場合は、以下の方法にてご提出いただけます。
OCRで登録する方法
初期設定の際、OCRを選択するか初期設定後にウェブサイトログイン後、「マイメニュー」から、「スマートフォンから提出」から提出することができます。
※ PCサイトから遷移した場合、スマートフォンサイトに遷移するQRコードが表示されますので、スマートフォンのご準備をお願いいたします。
 OCRを選択後、マイナンバーカードをご用意いただき、「撮影へ進む」
OCRを選択後、マイナンバーカードをご用意いただき、「撮影へ進む」

 撮影時の注意事項を確認いただき「撮影へ進む」
撮影時の注意事項を確認いただき「撮影へ進む」

 マイナンバーカードの撮影が完了すると確認画面に進みます。表示されているマイナンバーを確認いただき、正しい番号であれば「登録する」、誤った番号であれば、「再撮影する」または、「画像を再アップロードする」を選択してください。
マイナンバーカードの撮影が完了すると確認画面に進みます。表示されているマイナンバーを確認いただき、正しい番号であれば「登録する」、誤った番号であれば、「再撮影する」または、「画像を再アップロードする」を選択してください。

 マイナンバー登録が完了すると登録状況を確認することができます。
マイナンバー登録が完了すると登録状況を確認することができます。

スマートフォンウェブサイトからアップデートする方法
 スマートフォンサイトにログイン後、
スマートフォンサイトにログイン後、
「マイメニュー」→
「お客様情報の設定・変更」→
「基本情報」→「マイナンバー」へ

 「住民票・通知カードを提出したい方」→「次へ進む」
「住民票・通知カードを提出したい方」→「次へ進む」
※ マイナンバーカードをOCRで登録できなかった場合、アップロードでの登録も可能です。

 「ファイルを選択・カメラを起動」で必要書類をアップロードして、「マイナンバー入力へ」
「ファイルを選択・カメラを起動」で必要書類をアップロードして、「マイナンバー入力へ」
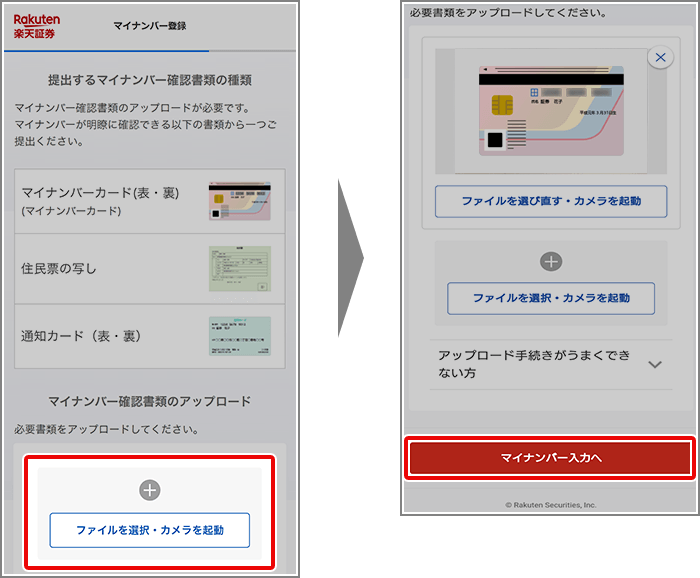
 12桁のマイナンバーを入力して「登録する」を押下すると、アップロードが完了します。
12桁のマイナンバーを入力して「登録する」を押下すると、アップロードが完了します。
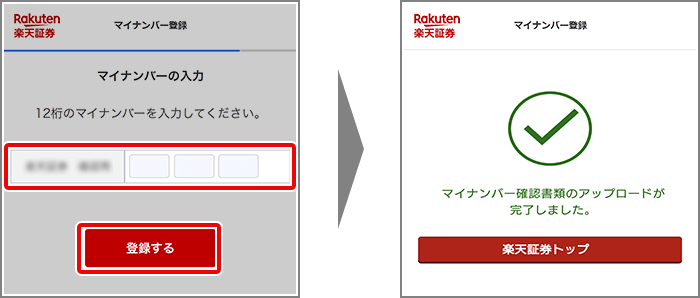
ウェブサイト(PC)での登録方法
 PCサイトにログイン後、「マイメニュー」→「マイナンバー」→「登録」
PCサイトにログイン後、「マイメニュー」→「マイナンバー」→「登録」
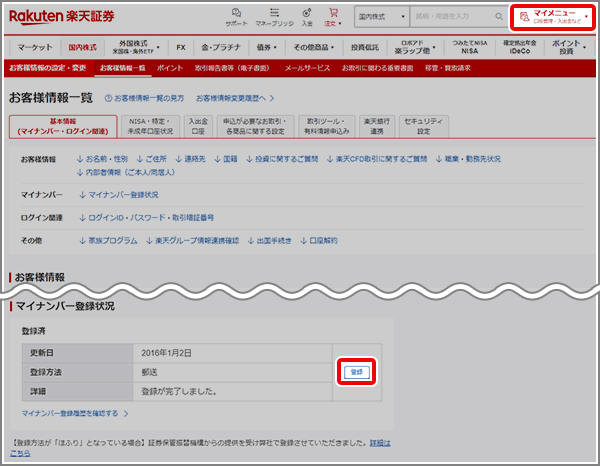
 「住民票・通知カードを提出したい方」→「アップロード画面へ」
「住民票・通知カードを提出したい方」→「アップロード画面へ」
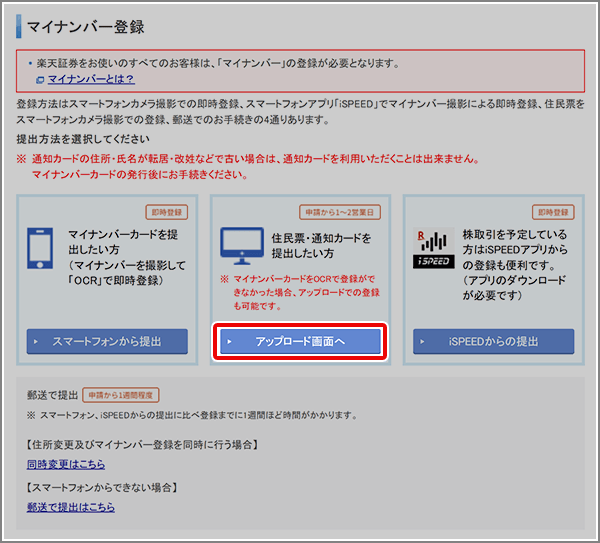
 ドラック&ドロップもしくは「ファイルを選択」からファイルをアップロード、「マイナンバー入力へ」に進む。
ドラック&ドロップもしくは「ファイルを選択」からファイルをアップロード、「マイナンバー入力へ」に進む。
- ファイル形式:JPG、JPEG、GIF、BMP、PNG、TIF、TIFF
- 1ファイル当たりの最大サイズは6MBです。
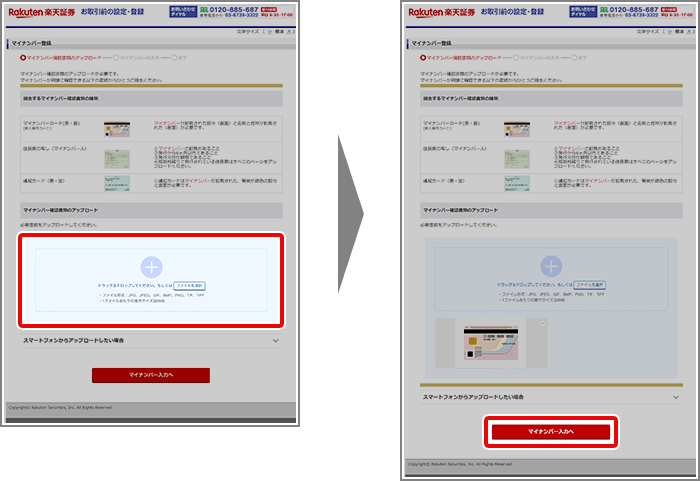
 12桁のマイナンバーを入力して「登録する」を押下すると、アップロードが完了します。
12桁のマイナンバーを入力して「登録する」を押下すると、アップロードが完了します。
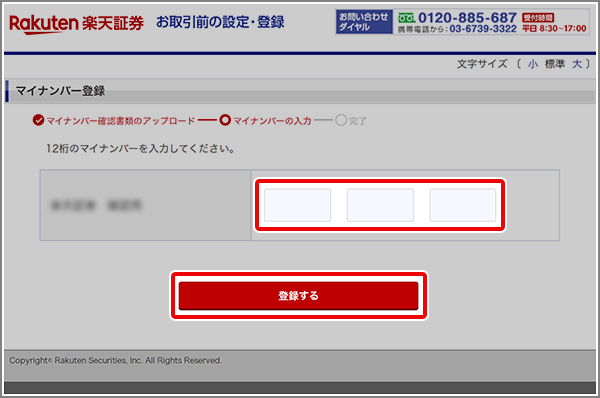
iSPEEDでの登録方法
iSPEED(スマートフォンアプリ)からご登録いただけます。
すでに初期設定が完了しているお客様は、スマートフォンウェブサイトからもご登録いただけます。
iSPEED(スマートフォンアプリ)からの登録(初期設定時)

 iSPEEDを起動 →
iSPEEDを起動 →
マイナンバー登録を選択

 ログインID・ログインパスワードを入力 →
ログインID・ログインパスワードを入力 →
「ログインしてマイナンバー登録をする」を選択


プッシュ通知
プッシュ通知確認画面が表示された場合は
「許可」をタップしてください。
 「マイナンバー登録」画面表示後、画面に従って登録へ進む
「マイナンバー登録」画面表示後、画面に従って登録へ進む
撮影時の注意事項
- 明るい場所で撮影してください。
- カードにほこりなどの付着物がないことを確認してください。
- 光の反射が映り込まないように撮影してください。
- 手振れしないように水平・まっすぐに撮影してください。
- カメラのピントを合わせて撮影してください。
- 個人番号カードの場合は、QRコードを読み取るため、QRコードがはっきり写るよう撮影してください。
- 通知カードの場合は、台紙よりカードを部分を切り離して撮影してください。
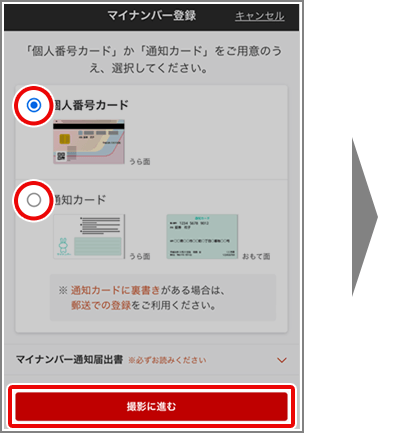
ご自身のマイナンバー(「通知カード」か「個人番号カード」)
を選択してカードの撮影に進んでください。
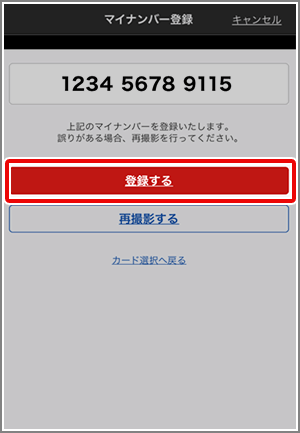
マイナンバーを撮影すると、自動的に番号を読み取り
ます。個人番号が正しく読み取られたことを確認し、
「登録する」をタップすれば完了です。
※撮影に失敗した場合
「読み取りに失敗しました」の画面が表示されるので、下記の撮影時の注意事項を確認し、再度撮影をおこなってください。
iSPEED(スマートフォンアプリ)からの登録

 「マイナンバー登録」を選択
「マイナンバー登録」を選択

※ ログイン前のお客様にもマイナンバー登録の画面が出ます。
 「マイナンバー登録」画面表示後、画面に従って登録へ進む
「マイナンバー登録」画面表示後、画面に従って登録へ進む
撮影時の注意事項
- 明るい場所で撮影してください。
- カードにほこりなどの付着物がないことを確認してください。
- 光の反射が映り込まないように撮影してください。
- 手振れしないように水平・まっすぐに撮影してください。
- カメラのピントを合わせて撮影してください。
- 個人番号カードの場合は、QRコードを読み取るため、QRコードがはっきり写るよう撮影してください。
- 通知カードの場合は、台紙よりカードを部分を切り離して撮影してください。
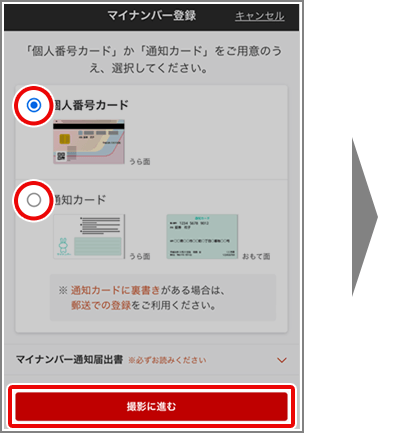
ご自身のマイナンバー(「通知カード」か「個人番号カード」)
を選択してカードの撮影に進んでください。
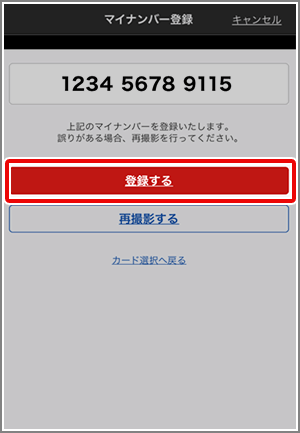
マイナンバーを撮影すると、自動的に番号を読み取り
ます。個人番号が正しく読み取られたことを確認し、
「登録する」をタップすれば完了です。
※撮影に失敗した場合
「読み取りに失敗しました」の画面が表示されるので、下記の撮影時の注意事項を確認し、再度撮影をおこなってください。
iSPEED(スマートフォンアプリ)からの郵送方法

 「マイナンバー登録」を選択
「マイナンバー登録」を選択

※ ログイン前のお客様にもマイナンバー登録の画面が出ます。
 「マイナンバー登録」画面表示後、画面に従って郵送を申込む
「マイナンバー登録」画面表示後、画面に従って郵送を申込む
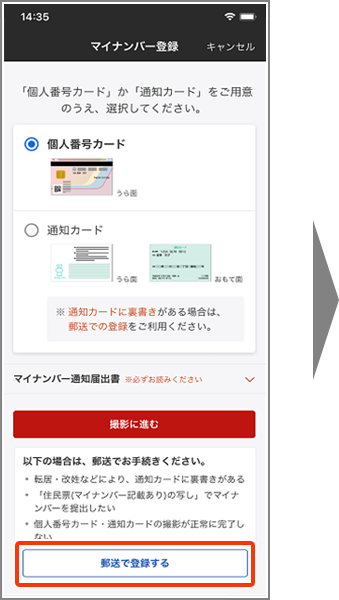
ご自身のマイナンバー(「通知カード」か「個人番号カード」)
を選択してカードの撮影に進んでください。
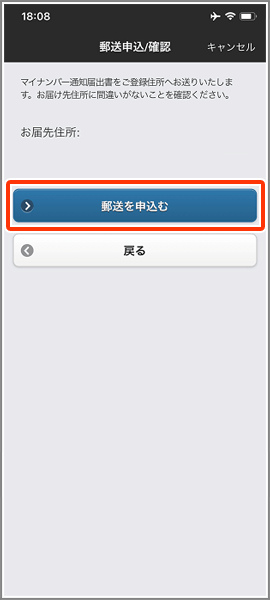
マイナンバーを撮影すると、自動的に番号を読み取り
ます。個人番号が正しく読み取られたことを確認し、
「登録する」をタップすれば完了です。
 楽天証券からマイナンバーの提出に必要な書類を登録住所に郵送します。
楽天証券からマイナンバーの提出に必要な書類を登録住所に郵送します。
同封の「マイナンバー通知届出書」にマイナンバーのコピーを貼り付けて返送してください。
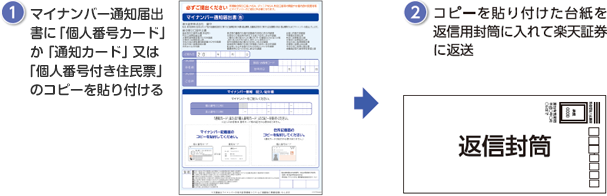
※「マイナンバー記載の住民票」(コピー可)をご利用の場合は、発行から6ヵ月以内のものを貼り付けてください。
郵送での登録方法(既に当社をご利用の方)
マイナンバーを郵送で登録いただくための手順をご紹介します。

 PCサイトにログイン後、「マイメニュー」→お客様情報の設定・変更「基本情報(マイナンバー・ログイン関連)」
PCサイトにログイン後、「マイメニュー」→お客様情報の設定・変更「基本情報(マイナンバー・ログイン関連)」
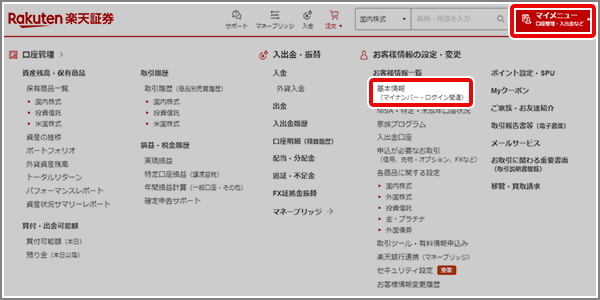
 マイナンバー「登録」
マイナンバー「登録」
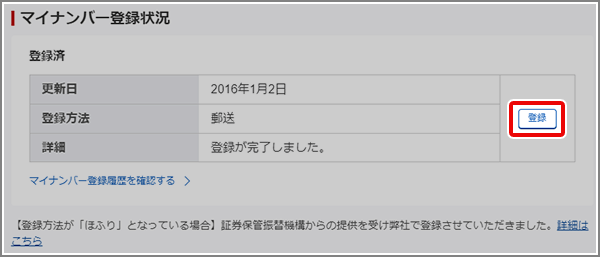
 郵送でのお手続きへ進む
郵送でのお手続きへ進む
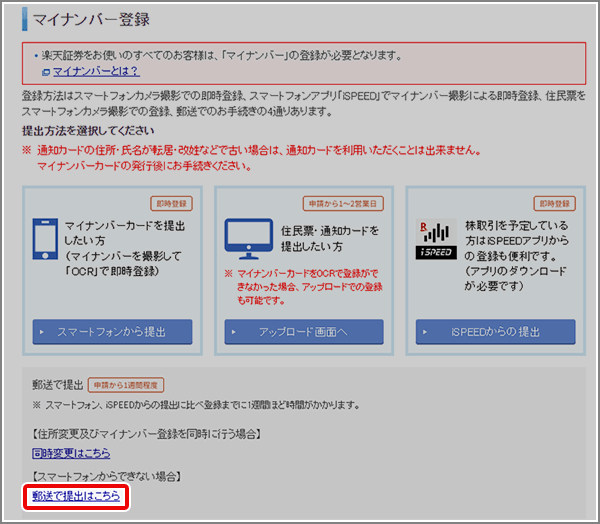
- お届け先住所に間違えがないことを確認のうえ、「現在の登録住所に郵送」ボタンを押してください。
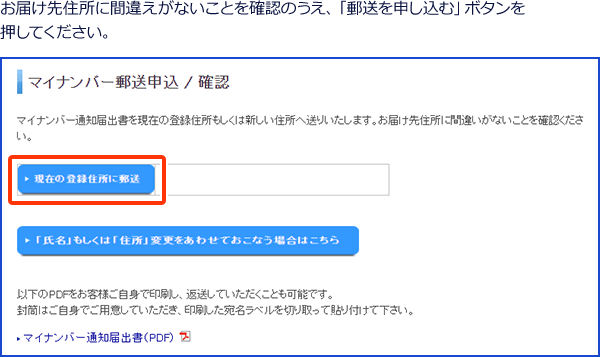
 楽天証券からマイナンバーの提出に必要な書類を登録住所に郵送します。
楽天証券からマイナンバーの提出に必要な書類を登録住所に郵送します。
同封の「マイナンバー通知届出書」にマイナンバーのコピーを貼り付けて返送してください。
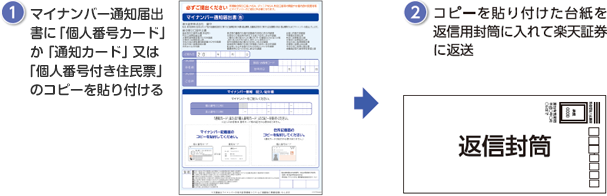
※「マイナンバー記載の住民票」(コピー可)をご利用の場合は、発行から6ヵ月以内のものを貼り付けてください。
お客様へのご注意
よくあるご質問
ポートフォリオ機能・お気に入り銘柄機能
楽天証券へ資料請求して、今すぐご利用いただけます。
「ログイン前の登録銘柄と同期する」設定をしていただくことでご利用いただけます。